Cool Tools Series: How Vim Powers Penetration Testing
Principal Penetration Tester, Andrew Trexler, dives into Vim, a powerful command line tool for text files, and shows useful commands for penetration testing.
Raxis Cybersecurity Insights From The Frontlines
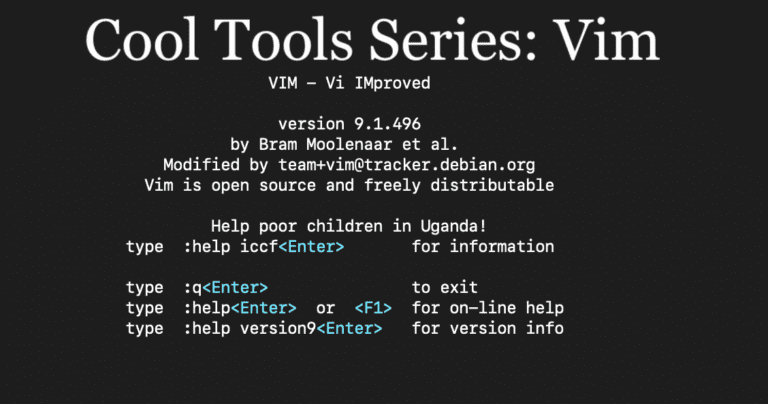
Principal Penetration Tester, Andrew Trexler, dives into Vim, a powerful command line tool for text files, and shows useful commands for penetration testing.