How to Create an AD Test Environment to Use for Penetration Testing
Andrew Trexler walks us through creating a simple AD test environment to test new hacks before trying them on a penetration test.
Raxis Cybersecurity Insights From The Frontlines
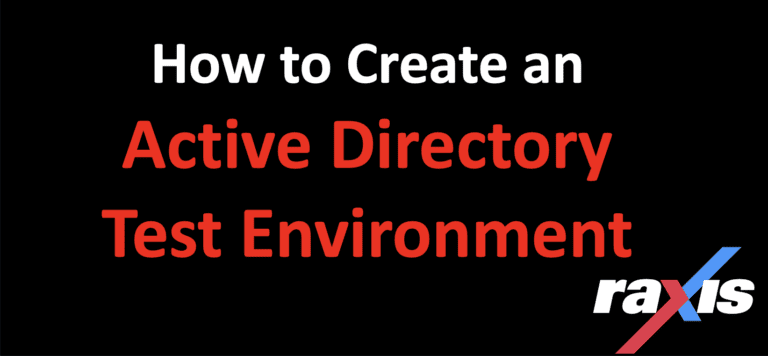
Andrew Trexler walks us through creating a simple AD test environment to test new hacks before trying them on a penetration test.